
Mastering iCloud Security: Efficiently Disconnect Across Devices with Our 3 Step Process

Troubleshoot Your iCloud Picture Sharing Problems for iOS Devices and MacBook Computers - Essential Steps
[Solved] How to Fix iCloud Photo Sharing Not Working on iPhone
iCloud Photo Sharing provides a simple way to share photos and videos with family and friends. This amazing feature is designed on any of your iOS devices running iOS 8 and higher. Considering that it’s encrypted and your images can only be shared with people you’ve invited, instead of the public, so iCloud Photo Sharing is a safer way to upload pictures to Instagram, Facebook and more.
However, sometimes you may face theiCloud Photo Sharing not working situation. In that case, you are not allowed to upload photos to the shared album or check the shared photo albums. What should you do?
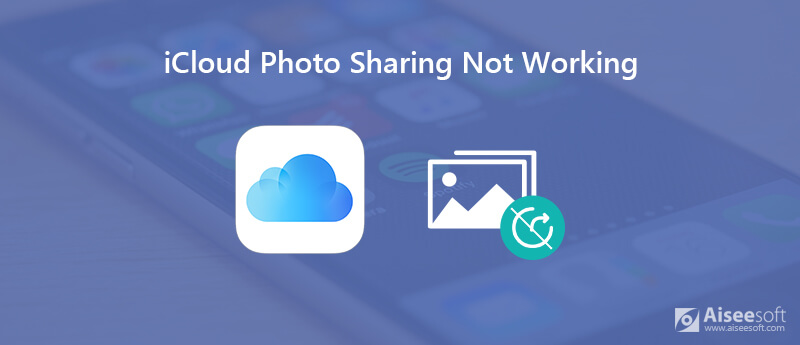
- Part 1. Enable iCloud Photo Sharing Feature
- Part 2. Check Internet Connection and Reconnect to WiFi
- Part 3. Check iPhone/iPad/iPod Battery - 20% Battery Rule
- Part 4. Restart to Fix iCloud Photo Sharing Not Working
- Part 5. Reset Network Settings to Fix iCloud Photo Sharing Not Working
- Part 6. Update iOS to Fix iCloud Photo Sharing Not Working
- Part 7. Get Another Transfer to Fix iCloud Photo Sharing Not Working Issue
Part 1. Enable iCloud Photo Sharing Feature
iCloud Photo Sharing is designed on your iOS devices by default. If the iCloud Photo Sharing is not working, you should first make sure this feature is enabled. You should know that, to share your photos with others, you need to enable iCloud Photo Sharing feature on both their and your iOS devices.
Step 1.
Unlock your iPhone/iPad/iPod and open the “Settings” app.
Step 2.
Tap on your Apple account and then tap “iCloud” from the list and then select the “Photos” option. Here you can turn on the toggle for iCloud Photo Sharing.
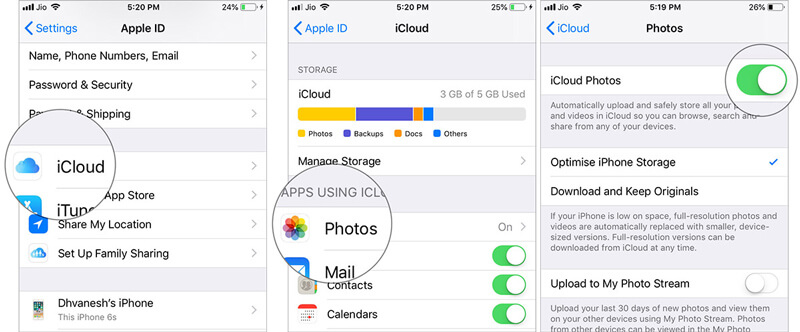
Part 2. Check Internet Connection and Reconnect to Wi-Fi
For different reasons, you may face the iCloud Photo Sharing not working issue. While in most cases, it is caused by a bad network connection. So first, you should ensure that you have a stable Wi-Fi or cellular network available.
iCloud Photo Sharing will not work if there is no Wi-Fi or cellular data. Here you can re-connect the Wi-Fi/cellular network or turn on and then turn off the Airplane mode to make sure you get a stable network connection.
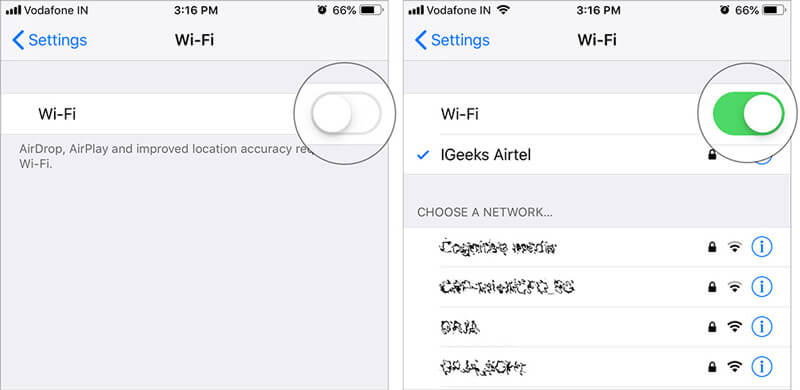
Part 3. Check iPhone/iPad/iPod Battery - 20% Battery Rule
Network error, slow internet connection or Low Power Mode may also lead to this iCloud Photo Sharing not working problem. There is a 20% Battery Rule that you need to more than 20% battery for Photo Stream to work.
If you get the “Waiting for photos” message when trying to load photos, you need to make sure your iOS device have enough battery.
Part 4. Restart to Fix iCloud Photo Sharing Not Working
Restarting is the simplest method to fix various system issues including the iCloud Photo Sharing not working. You can turn off your iOS device like iPhone, iPad or iPod by pressing the “Power” button. When the shut down slider appears on screen, drag it to the right to turn off your device. Then you can press the “Power” button to turn on it and check if the problem is solved.

Part 5. Reset Network Settings to Fix iCloud Photo Sharing Not Working
Resetting network settings is another way to quickly re-gain a good network connection. If the iCloud Photo Sharing is not working on your iPhone, you can try this method.
Step 1. Unlock the screen and go to “Settings” app.
Step 2. Tap “General” > “Reset” > “Reset Network Settings” to reset all the network settings on your iPhone.
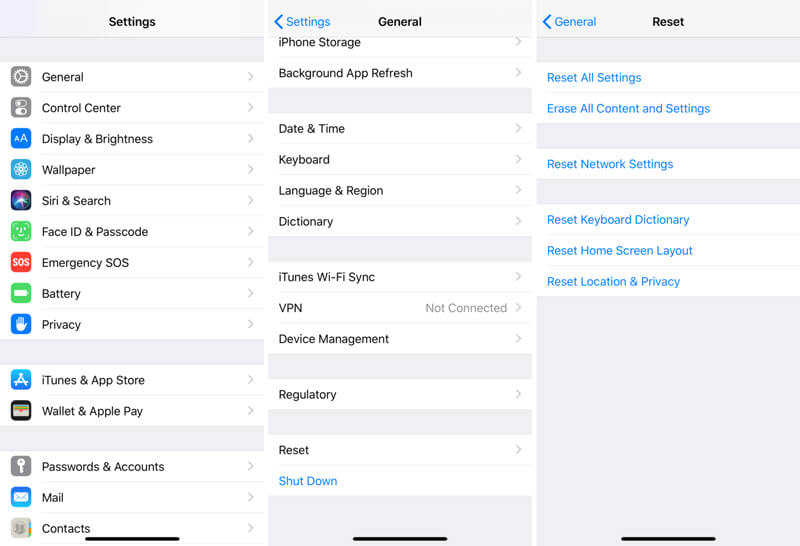
Part 6. Update iOS to Fix iCloud Photo Sharing Not Working
Updating iOS is a simple way to quickly fix many issues on iOS device. Because the new iOS will always fix lots of bugs in the last version. You can check if there is an available iOS update here.
Open “Settings” app and then tap “General” > “Software Update” to see if there is a new iOS version available. Tap “Update” to upgrade iOS to the latest version. CheckiOS update problems here.
Part 7. Get Another Transfer to Fix iCloud Photo Sharing Not Working
Actually, you can change the photos transferring way to fix the iCloud Photo Sharing not working. Here you sincerely recommend an all-featured iOS data transfer, FoneTrans to help you easily transfer all frequently-used data including pictures, videos, songs, contacts, messages, and more.

1 1 6 , 8 0 5 Downloads
FoneTrans - Best iOS Data Transfer/Manager
- Transfer any iOS data like photos, music, contacts, videos, messages, and more.
- Copy various iOS files from your iPhone/iPad/iPod to Mac and Windows PC.
- Create iPhone ringtones with any music you have and directly transfer them to iOS device.
- Manage all types of iOS files like delete, rename, de-duplicate and more.
- Compatible with iPhone XS/XR/X/8/7/6 with the latest iOS 12 version.


Better way to share photos on iOS device
Step 1.
Double click the download button to quickly install and launch this powerful iOS photos transfer on your computer. Connect your iPhone to it with a USB cable. If you want toshare iPhone photos to another iPhone or iPad , connect both iOS devices here.

Step 2.
All popular iOS files are listed in categories on the left panel, such as Photos, Music, Videos, Contacts, and more. Click “Photos” and then choose specific photos you want to share on the right.

Step 3.
After you select all image files you wan to share, click the “iOS device” icon or “computer” icon to share them to specific location you need.
iCloud Photo sharing is not working on iPhone , iPad or iPod touch? Here in this post, you can get 7 effective solutions to fix the issue. When you can’t see the shared albums or aren’t able to upload photos to the shared album, just try the methods above to solve the problem. Contact us if you still have any questions.
What do you think of this post?
Excellent
Rating: 4.8 / 5 (based on 199 votes) Follow Us on
More Reading
- Access iCloud Photos ](https://tools.techidaily.com/ ) How to Access iCloud Photos in Different Ways
How do you access iCloud photos on iPhone, Mac, PC or Online? This post will show you the details. - View iCloud Photos online ](https://tools.techidaily.com/ ) 2 Easiest Ways to View iCloud Photos/Pictures Online
Capturing lots of great moments with your iPhone or iPad in your trip, you can still experience them on iCloud. iCloud Photo viewer allows you to view iCloud photos online and recover them to computer, even if you do not have iPhone. - Photo Management Software ](https://tools.techidaily.com/ ) Top 10 Best Photo Management Software for Windows and Mac OS
If you accumulate oceans of photos on your computer, you can discover your favorite photo management software available to Windows and Mac according to our reviews.
![]() Leave your comment and join our discussion
Leave your comment and join our discussion
Also read:
- [New] Premier Image Saga Assembly Package for 2024
- [Updated] 2024 Approved Capture 360-Degree Scenes on iPhone, Share with FB
- [Updated] 2024 Approved Image Clarity Reignited Exclusive Guide to Top 10 Photo Tools
- [Updated] In 2024, Maximizing Your Youtube Presence via Featured Channel Strategy
- [Updated] Pioneering Avengers The Marvellous World-Builders
- Becoming an Effective Tech Team Leader by Understanding the Core Business | Strategies for Success on ZDNet
- Best Practices to Avoid Missed Frames During Video Capture for 2024
- Beyond Clicks and Drags: The Revolution of UIs with Generative AI – Insights for Tomorrow's Tech
- DevOps Engineering Career: The Complete Picture - Pros, Cons & Challenges
- How to Transfer Photos from Realme C67 5G to New Android? | Dr.fone
- In 2024, Will Pokémon Go Ban the Account if You Use PGSharp On Lava Agni 2 5G | Dr.fone
- Navigating AI Expertise for Non-Programmers - The Need for Multifaceted Learning in Complex Environments | ZDNet
- Navigating Old-School IT Systems: Key Insights for Managing Outdated Technologies and Avoiding Migration Pitfalls
- The Evolution of Code: How Artificnial Intelligence Surpasses Traditional Methods - Exploring Modern Trends with ZDNet
- The Journey to Becoming a Chief Artificial Intelligence Officer - Insights and Strategies for Success
- Top 10 Telegram Spy Tools On Honor Magic Vs 2 for Parents | Dr.fone
- Title: Mastering iCloud Security: Efficiently Disconnect Across Devices with Our 3 Step Process
- Author: Matthew
- Created at : 2024-10-25 16:46:14
- Updated at : 2024-10-29 17:22:11
- Link: https://app-tips.techidaily.com/mastering-icloud-security-efficiently-disconnect-across-devices-with-our-3-step-process/
- License: This work is licensed under CC BY-NC-SA 4.0.