
Best Fixes for 'Downloading Image Failed' On iOS 12/11: Top 7 Methods

Lost Something in Your iCloud Storage? Master the Art of iCloud Backup Data Retrieval
iCloud Recovery: How to Recover Calendars/Contacts and More Files from iCloud Backup
Summary
Want to know how to recover calendars, contacts, reminders and more files from your iCloud backup file? Read this post and get the best iCloud recovery theory.
Situation 1: “I have accidently deleted some of my contacts in my iPhone, and now I really need it back. Can I recover lost files from iCloud backup?”
Situation 2: “I bought a new iPhone a few days ago. Now I want to transfer all data from my old iPhone 6 to the new iPhone 8 Plus. I have backup all my data in my iCloud before, so how can I restore iCloud backup of my old iPhone to the new one.”

iCloud Recovery
As the default cloud storage service for iPhone, iPad and iPod, iCloud is a very useful tool for you to deal with similar situations like above. Whether you want to restore or set up your iOS device, or recover lost/deleted iOS files, iCloud backup can always make it easy for you.
Now here comes the question: How to reset iPhone fromiCloud backup without erasing iPhone data? How to recover lost or deleted iOS data from iCloud backup? If you also have one of these questions about iCloud recovery, find the right answer here.
- Part 1. How to recover your lost data in iPhone from iCloud Backup?
- Part 2. How to recover lost data from iCloud backup with iCloud Data Recovery?
Part 1. How to recover your lost data in iPhone from iCloud Backup?
Lose any data on your iPhone can be quite annoying, right? It’s probably at that time when you would feel lucky to have backed up your iPhone data to iCloud. In this case, you will be able to recover all your data from iCloud backup directly, and the whole iCloud recovery process requires only your iOS device only. Now let’s see the easy steps:
Step 1 Open your iOS devices, Tap on “Settings” > “General” > “Software Update”.
Step 2 Check if you have backed to your data to iCloud.
For iOS 9 or iOS 8 device : Go to “Settings” > “iCloud” > “Storage” > “Manage Storage”, then tap a device listed under “Backups”.
For iOS 7 device : Go to “Settings” > “iCloud” > “Storage & Backup” > “Manage Storage”, then tap a device listed under “Backups”.
Step 3 Go to “Settings” > “General” > “Reset”, then tap “Erase all content and settings”.
Step 4 Follow the guide of Setup Assistant to set up your iPhone.
Step 5 When the “Apps & Data Screen” comes up, select the option “Restore From iCloud Backup”, and log in your iCloud account to restore the backup that you need.
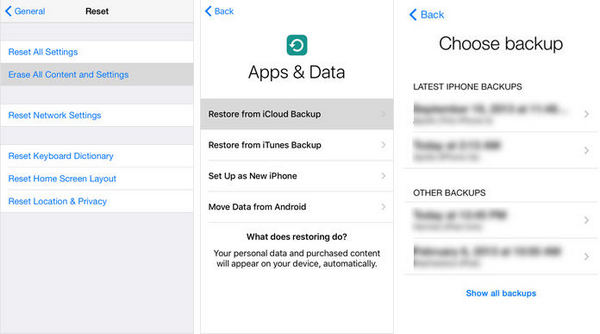
iCloud recovery - How to recover lost/deleted data from iCloud backup
Note
As you can see, the iCloud recovery process in the above steps needs you to delete all data on your iPhone at first, which means that if there are data on your iPhone that are not included in the backup, you’ll lose the data. Want to recover iPhone data from iCloud backup without reset? Try the method below.
Part 2. How to recover lost data from iCloud backup with iCloud Data Recovery?
We have showed you how to restore iCloud backup after setup. This is also the best way to restore iCloud backup from your old iPhone and transfer contents to the new device.
But you should know that this will erase all data on your device. If you have lost only a few contacts, calendar events or text messages on your iPhone, there will be better way to recover iPhone iCloud with no data loss.
Now you may be wondering: how can I recover lost or deleted files from iCloud backup without any data loss?
A professional iCloud Data Recovery tool might give you a big help.
AiseesoftiCloud Data Recovery is an advanced data recovery tool which enables you to recover your lost photos, messages, contacts, as well as app data like WhatsApp conversations, iPhoto, instagram, etc. Its key features include:
- Three options for you to recover from iCloud backup, iTunes backup or iOS device directly.
- Better than the default iCloud recovery method, you can preview lost files before recovery, and selectively recover any data you want.
- Support most iOS devices, including iPhone X, iPhone 8, iPhone 7, iPhone 6, iPhone 5, iPad, iPod, etc.
- Fast iCloud recovery speed with highest safety guarantee.
Now free download this iCloud Data Recovery program on your PC or Mac, and follow the steps below to learn how to selectively recover lost or deleted data from iCloud backup with no data loss.
Step 1 Run iCloud Data Recovery
Open iCloud Data Recovery on your computer, choose “iPhone Data Recovery” feature on the main interface. Then you’ll see three modes in the left list. Select “Recover from iCloud Backup File”, and you’ll see the screen as below.

iCloud data recovery - Open iPhone Data Recovery
Step 2 Scan iCloud backup
Follow the instructions to sign in to iCloud with Apple ID and password. After you sign into iCloud, all iCloud backup files will display with name, latest backup data and iCloud account. Select an iCloud backup file from the list, and then click “Download” button to scan iCloud backup.

iCloud recovery - Scan iCloud backup
Step 3 View deleted file in the iCloud backup
After the scanning process, all iPhone files will be listed as different categories on the left, including media, messages, call history, notes, calendars, photos, etc. You can preview any file on the main screen.
For your convenience, the deleted ones will be marked as red while the existing ones are black. You can also toggle “Only display the deleted item(s)” on to view deleted iOS files only.
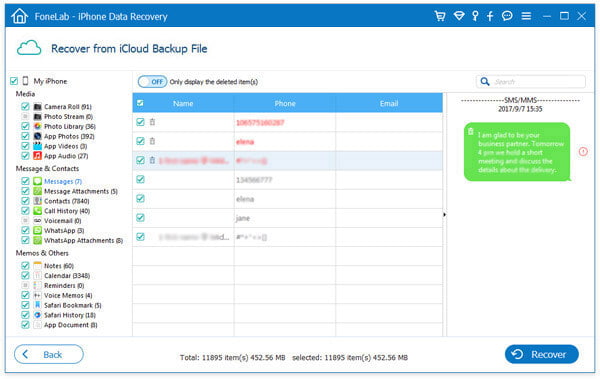
iCloud data recovery - View and recover deleted iCloud files
Step 4 Recover deleted files
Select all deleted files you want to retrieve, then click “Recover” button. Confirm the path you want to save the texts, then all files will be recovered from iCloud backup to the local disk, you can check them whenever you want.
Super easy, right?
Provided that you have never made any iCloud backup before, this iPhone Data Recovery tool can also be of great use, since you can use other two modes two torecover iOS data from iTunes backup or from iOS device directly.
author picture ](https://tools.techidaily.com/ )
August 20, 2018 09:18 / Updated byLouisa White toRecover iOS Data ,iCloud Tips
More Reading
- Recover Deleted Texts ](https://tools.techidaily.com/ ) How to Restore Messages from iCloud
How to restore messages from iCloud? This post is going to show you two useful ways for you to easily restore text messages and iMessages from iCloud. - Text Messages Disappeared ](https://tools.techidaily.com/ ) Text Messages/iMessages Disappeared from iPhone? Get Them Back
Text messages or iMessages disappeared or lost from iPhone X/8/7/6s/6/5s/5? Read this post and learn how to get back your missing text messages or iMessages. - iPhone Photos Disappeared ](https://tools.techidaily.com/ ) How to Fix When iPhone Photos Disappeared Suddenly
My iPhone photos suddenly disappeared? Read this post and learn how to fix issue of photos disappeared from iPhone X/8/7/6s/6/5s/5.
Also read:
- 20 Complimentary LUTs Available for DJI Mini/Air 2 Users for 2024
- 2024 Approved The Ultimate Guide to Panasonic HX-A1 Action Recorder
- 2024 Approved Tucked Into Narratives A Review of Evening Storytelling Videos
- A Chill-Out Guide Selecting Inviting Winter Backgrounds for 2024
- Best 10 Mobile Messaging Platforms: Top Picks for iOS and Android Devices
- Experience Unlimited Stories Anytime: Get Your Free Audiobooks on iPhone, iPad, or Android!
- Get the Latest HP Scanjet Software for Windows 10, 8 & 7 - Beginner's Downloading Tutorial
- In 2024, Transfer your Apple iPhone 15 Plus Apps to New iPhone | Dr.fone
- Stay Secure and Connected: Top 11 Mobile Apps for Hands-Free Text Reading
- Step-by-Step Instructions: Accessing WhatsApp Anonymously Without Providing Your Phone Number
- Step-by-Step Repair: Successfully Downloading Minecraft Onto Windows 11
- Superior Internet Audio Devices Reviewed & Ranked 2023 for 2024
- 오피스 공간에서 제공되는 무료 MOV/OGV 캡체를 원동으로 바꾸기 - MOVAVI
- Title: Best Fixes for 'Downloading Image Failed' On iOS 12/11: Top 7 Methods
- Author: Matthew
- Created at : 2024-10-24 16:55:43
- Updated at : 2024-10-29 17:12:57
- Link: https://app-tips.techidaily.com/best-fixes-for-downloading-image-failed-on-ios-1211-top-7-methods/
- License: This work is licensed under CC BY-NC-SA 4.0.